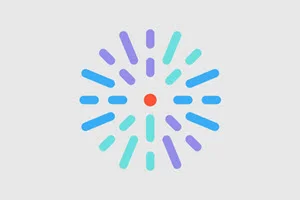How-To: Manage HealthHub content
Managing HealthHub articles
Follow these steps to access the Content screen view specifically configured for HealthHub Articles.
- Click the dropdown arrow next to Content in the Toolbar.
- Select Manage Health Hub Articles.
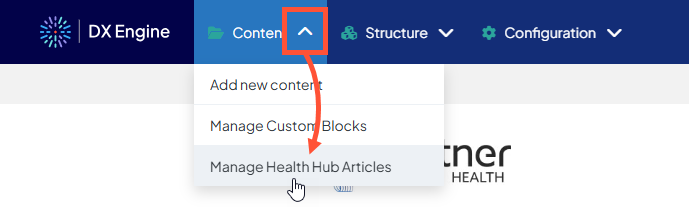
This opens the Manage Health Hub Articles screen, which is a view of your Content list configured with filters and sort options applicable to HealthHub Articles:
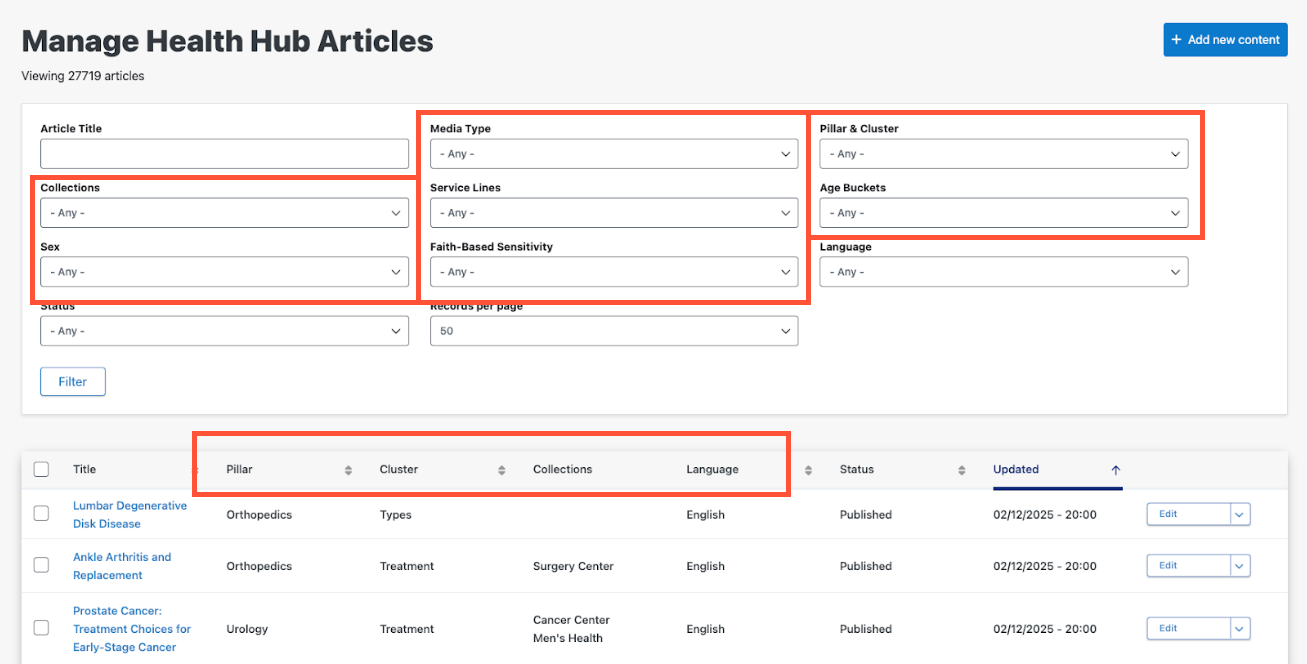
HealthHub filter options
- Media Type: How an article is used (Calculator, Document, Drug Sheet, Medical Information, etc.)
- Pillar & Cluster: The primary ("pillar") and secondary ("cluster") medical discipline that the article focuses on.
- Collections: Taxonomy that describes any collections that the article is included in. A single article can be part of more than one collection.
- Service Lines: Taxonomy that relates the information in the article to a service provided at a medical facility.
- Age Buckets: Different age groups that are the intended demographic for the article content. An article may apply to more than one age bucket.
- Sex: Describes whether the article information only applies to certain biological sexes.
- Faith-Based Sensitivity: Indicates whether the information included in the article contains potentially sensitive information for those with strong religious beliefs.
These filter options correspond to HealthHub article fields. For more information about HealthHub article fields, please see our HealthHub Article reference page.
HealthHub sort options
- Pillar
- Cluster
- Collections
- Language
Bulk Edits
If an article is selected using the checkbox in the first column, the Bulk Edits banner will appear. You can select multiple articles using the checkbox and perform the same action to all of them at once.
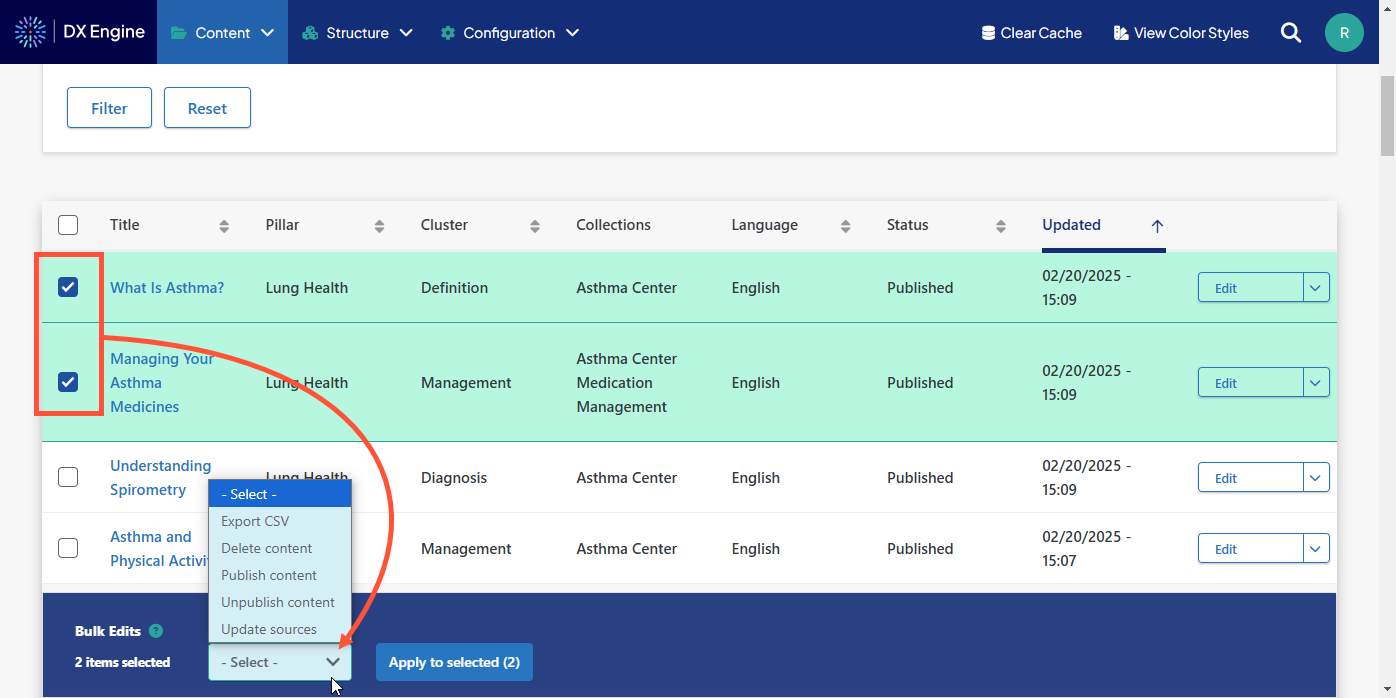
To perform any of the below bulk actions, select it in the Bulk Edits dropdown list, then click the Apply to selected button.
Actions
- Export CSV: Export a CSV (comma separated value) file of the selected articles. CSV is a versatile file format that can be imported into most spreadsheet software, like Microsoft Excel or Google Sheets. You will choose any or all of the following fields to include in the export:
- Age Buckets
- Authored on
- Authors
- Body
- Collections
- Copyright
- Disclaimer
- Faith-Based Sensitivity
- Images
- Last Reviewed
- Media Type
- Medical Reviewers
- Meta Tags
- Pillar & Cluster
- Published
- Redirects
- Service Lines
- Sex
- Source IDs
- Title
- URL
-
Delete content: Delete the selected articles. You will have to confirm this action before proceeding.
 Alert: Deleting articles will permanently delete them from your HealthHub database. This action is not reversible. If you would like to remove articles from public view but still retain them in the database, consider unpublishing them instead.
Alert: Deleting articles will permanently delete them from your HealthHub database. This action is not reversible. If you would like to remove articles from public view but still retain them in the database, consider unpublishing them instead.
- Publish content: Set the status of all selected articles to Published, allowing site visitors to search and browse for them. This has no effect on articles that are already published.
- Unpublish content: Set the status of all selected articles to Unpublished. Site visitors will no longer be able to see these articles, but you can still view and manage them as a HealthHub Manager. This has no effect on articles that are already unpublished.
- Update sources: Change the source of any or all fields on all the selected articles. For instance, you can change the source to Manual on the Body field to enable manual editing of the contents of all selected articles. The Unchanged option will keep the current value in that field for each individual article.