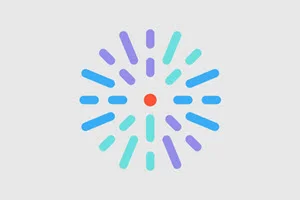Overview
Health Center pages display a list of related articles and content. These pages are automatically managed and updated by HealthHub by default.
If you would like to modify the content presented on a Health Center page, it is possible to change the Source of the Layout to Manual. This will allow you to access edit mode on the page and make changes.
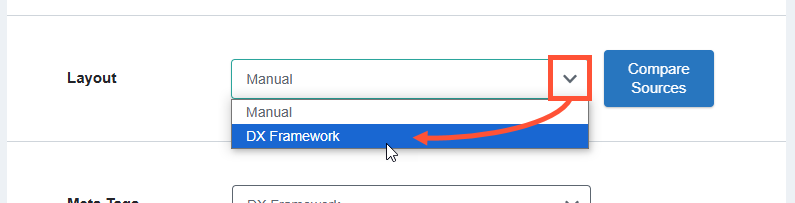
Accessing Edit mode
- Navigate to the Enhanced Layout page you would like to edit.
- You can browse your site to the page; or click Content in the Toolbar, then click the name of the article in the content list.
- You can browse your site to the page; or click Content in the Toolbar, then click the name of the article in the content list.
-
Click Sources in the tabs.
 Note: If you do not see the Sources tab above the Enhanced Layout page title, please make sure you are logged in. If you are logged in and still don’t see the tab, you likely do not have the right user permissions. Please contact your Account Manager for assistance.
Note: If you do not see the Sources tab above the Enhanced Layout page title, please make sure you are logged in. If you are logged in and still don’t see the tab, you likely do not have the right user permissions. Please contact your Account Manager for assistance. - Scroll down to Layout. Click the dropdown and set the value to Manual.
- Click Save.
- Click the Edit tab.
After clicking Edit, the HealthHub visual editor loads with all of the existing content populated. The content will be made up primarily of Layouts and Components:
Editing Featured Articles
- Scroll down to the Featured Articles section.
- Hover the mouse cursor over an item on the page to reveal its header tab. The header tab title displays what kind of Layout or Component it is, as well as editing icons.
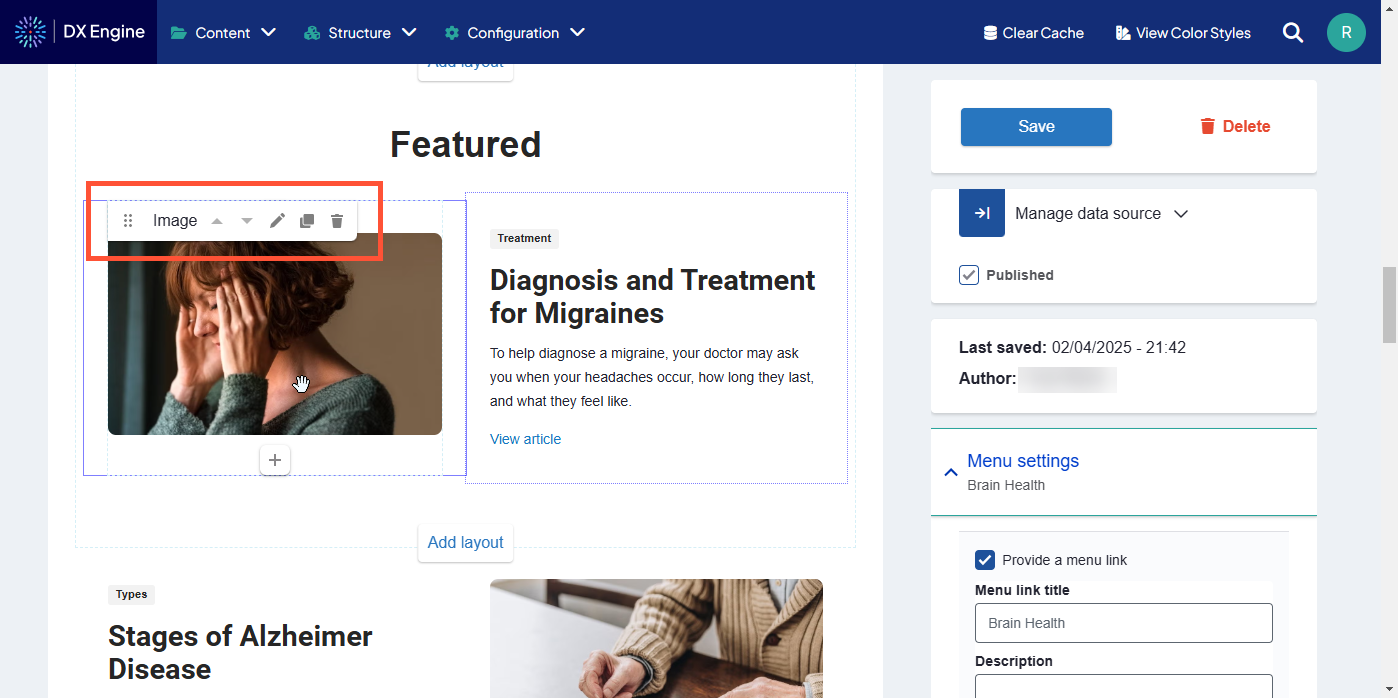
- Click the
 icon in the header to edit the Layout or Component:
icon in the header to edit the Layout or Component:
- For Image components, you can upload or link a new image to replace the existing one.
- For Text components, you can use the text editor to change the text to the title and descriptor for the article you want featured. You can then highlight and change the link URL to point to the article you want instead.
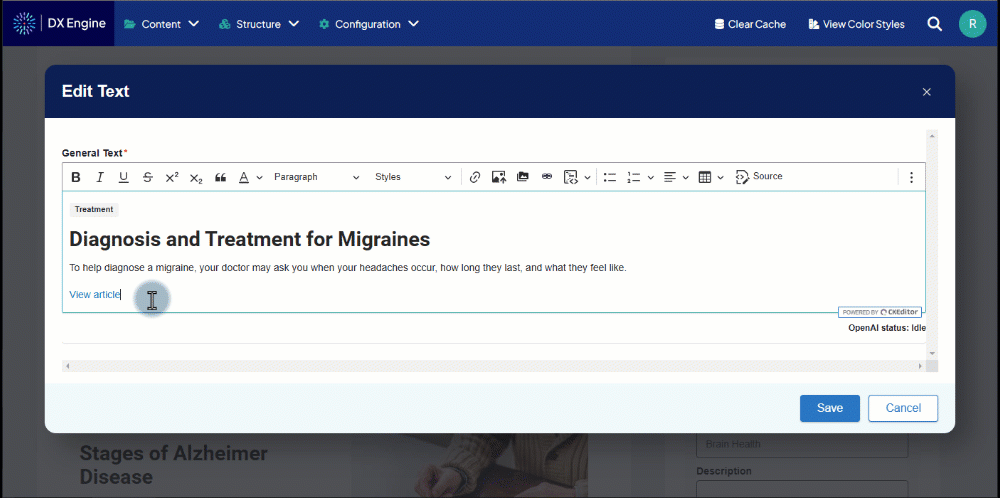
- For Listing Grid components, you can use the Nodes tab to type in the exact articles you want to populate the Listing Grid, or you can use the Taxonomy tab to type in the Taxonomy terms related to this feed. The Listing Grid will automatically populate itself with content that matches the entered taxonomy terms. As new content is created with matching terms, that content will also be incorporated into the Listing Grid.
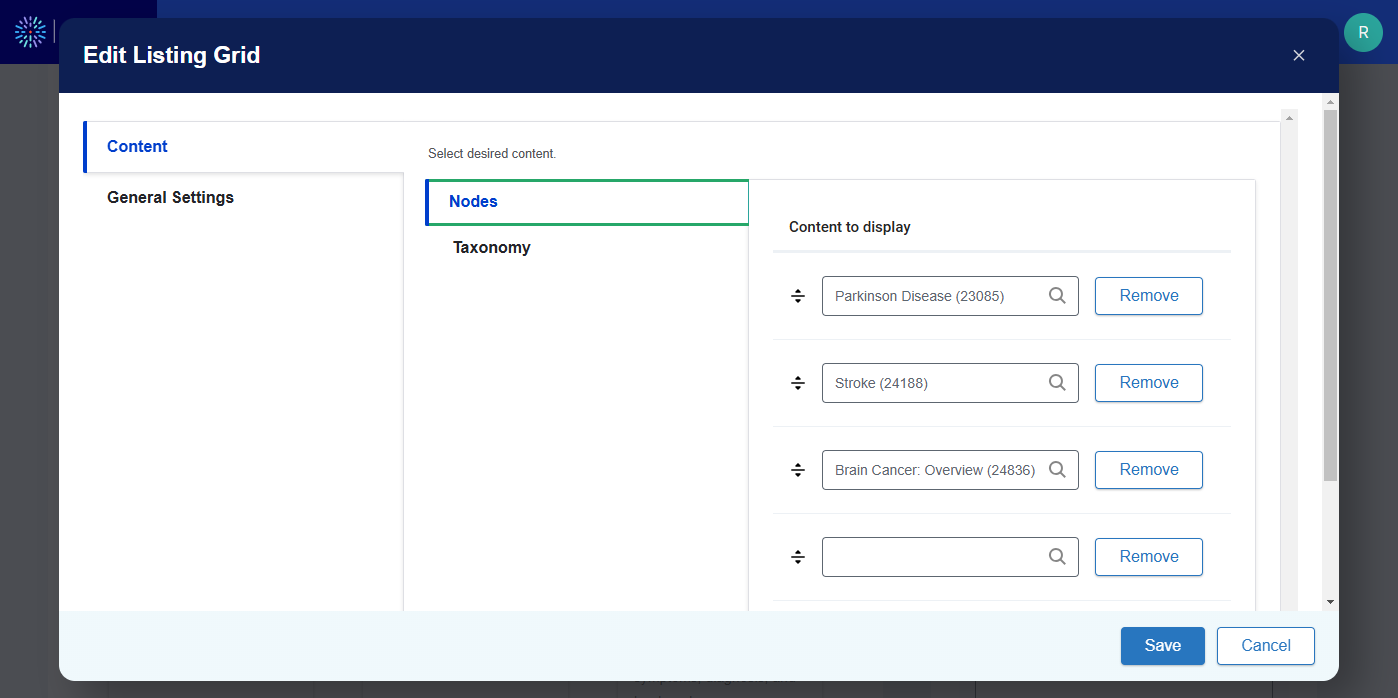
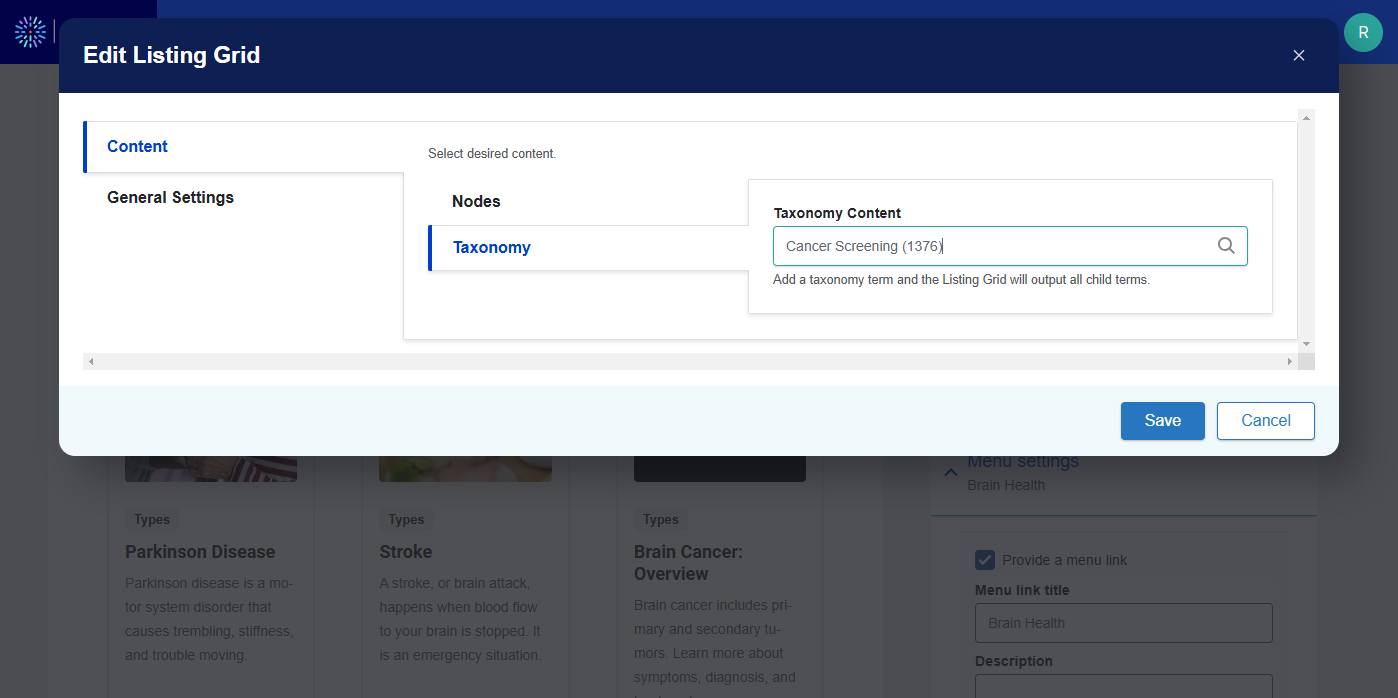
- When finished, click Save.